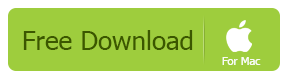Resolving Windows Media Player Subtitle Issues: A Comprehensive Step-by-Step Fixing Manual

Resolving Windows Media Player Subtitle Issues: A Comprehensive Step-by-Step Fixing Manual
5KPlayer > Video Music Player > Windows Media Player Subtitles
Disclaimer: This post includes affiliate links
If you click on a link and make a purchase, I may receive a commission at no extra cost to you.
Windows Media Player Subtitles: How to Play Subtitle Files With WMP
Posted by Kaylee Wood | Last update: April 28, 2020
Windows Media Player subtitles problems you meet fall into 3 categories basically: [1] To show/hide the Windows Media Player subtitles of a video [2] To add external subtitles to Windows Media Player [3] To solve Windows Media Player subtitles not working problem or sync problems. This article troubleshoots your problems in detail at first, and offers a table of top-quality subtitle download websites for you to find more suitable subtitle files in .srt, .sub., .ass and more.
Why My Windows Media Player Subtitles Won’t Appear?
Problems of subtitles Windows Media Player fall into 3 categories:
[1] Videos with Subtitle Files
You are playing media with subtitle files on Windows Media Player, but previous settings have turned subtitles, captions or lyrics off. Here’s the solution:
Step 1: Click the “Play” menu, point to “Lyrics, Captions, and Subtitles”, and then click “On if Available”;
Step 2: If the Play menu isn’t visible, click “Organize”, point to “Layout”, and then select Show menu bar;
Note: Basically, Windows Media Player subtitles option is turned on by default. If this way doesn’t work for you, read on because [2] and [3] are the most cases.

[2] Videos with Damaged Subtitles
If you use Windows Media Player to play a video with damaged subtitles, there’s barely no method to fix the damaged .srt, .ass, or .sub file.
Overwriting the broken subtitles takes 5KPlayer. This is a software to add subtitles to Windows Media Player , it works with mkv video files as well as .mp4, .mov and .avchd, also it works with .mp3, .aac., .flac music files. Here’s the 6 Windows Media Player subtitles format that 5KPlayer can play with.
Subtitles in: .srt, .ssa, .ass, .json, .aqt .sub
So How to Play SRT Subtitle Files with 5KPlayer?
Step 1: Drag a video with Windows Media Player subtitles problems into 5KPlayer interface to play.
Step 2: Right click > Subtitles > Load subtitle file
Note:
* The 6 formats cover all the files in free subtitles download sites detailed in [4].
* What’s a video with damaged subtitles? Mostly it is subtitles not working with Windows Media Player, and the quickest solution is to replace it with a new .srt file.
[3] Videos without Subtitles At All
Good news is that: your video files without subtitles are most likely UHD ones, so you can play VOB videos extracted from DVD discs.
The solution is the same: Just download the suitable Windows Media Player subtitles and add it to the movies you are playing with 5KPlayer .
Note: Refer to the best websites in [4] to free download WMP subtitles.
[4] Best Websites to Free Download Windows Media Player Subtitles
TV Series Subtitles - www.opensubtitles.org
Movie Subtitles - www.subtitlehub.org
Link to IMDB - www.subtitles.com
Note: IMDB is the most authoritative Internet movie database under Amazon.com.
How to Solve Windows Media Player Subtitles Not Working?
With how to add subtitles to Windows Media Player detailed above, here’s the tutorial to fix subtitles not in sync with video.
Step 1: Start playing the video in 5KPlayer whose subtitles do not sync with videos in Windows Media Player.
Step 2: Right click on the playback area of this subtitle master, click “Synchronization”.
Step 3: Drag the float mark to adapt the progress rate according to your subtitle sync condition, and you will find the media playback perfect after simple operations.
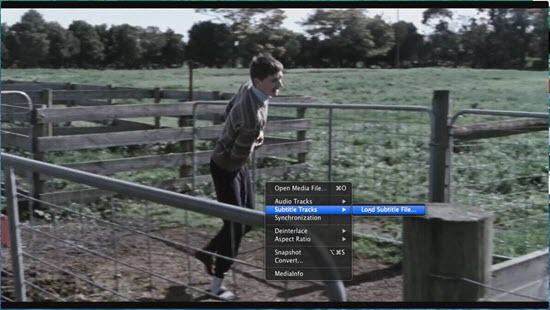
Windows Media Player subtitles problems, some of which easily done with WMP itself, takes this best free video player to handle once and for all. With regard to more Windows Media Player playback errors, you can all resort to this Windows Media Player alternative to obtain more Windows Media Player codecs to revamp viewing experience.
Also read:
- [New] In 2024, Windows 8 Screen Snapping Tools
- Elevating Your Wrist Tech Game: Apple Watch Series 10 Vs. Series 8 – Which Is the Next Must-Have Gadget?
- In 2024, 4 Ways to Transfer Music from Honor Magic 6 Lite to iPhone | Dr.fone
- In 2024, A Seamless Transition From Aspect Ratio to Square on Instagram with iMovie
- In 2024, Best Microphone for YouTubers
- In 2024, How To Use Special Features - Virtual Location On Samsung Galaxy Z Fold 5? | Dr.fone
- In 2024, Unlocking Creative Edits Your Guide to Snapchat Photos
- New In 2024, The Ultimate Guide to Alternatives to GoPro Studio for Video Editing
- New In 2024, Videoleap on MacBook Download, Installation, and Getting Started Tips
- New No Cost, No Problem Top 10 Free Game Download Sites for PC and Android Users for 2024
- New The Top Free Video Editors for AVI File Conversion
- Title: Resolving Windows Media Player Subtitle Issues: A Comprehensive Step-by-Step Fixing Manual
- Author: Isabella
- Created at : 2025-02-15 21:54:17
- Updated at : 2025-02-19 21:32:41
- Link: https://video-creation-software.techidaily.com/resolving-windows-media-player-subtitle-issues-a-comprehensive-step-by-step-fixing-manual/
- License: This work is licensed under CC BY-NC-SA 4.0.