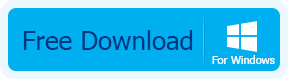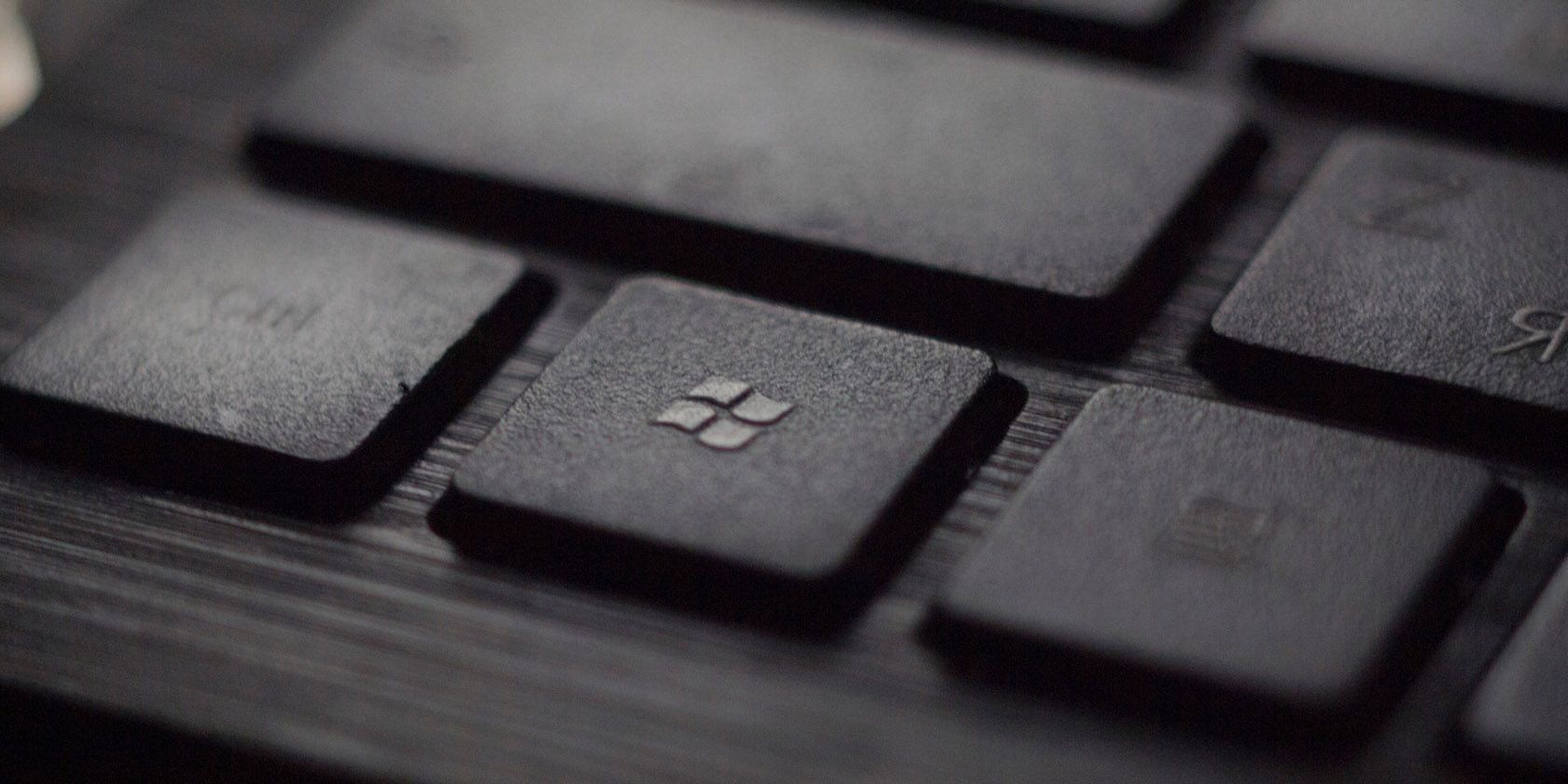
Solving Video Playback Problems on Windows 11: A Step-by-Step Solution

Solving Video Playback Problems on Windows 11: A Step-by-Step Solution
5KPlayer > Video Music Player > Fix Windows 10 Video Player Error
Disclaimer: This post includes affiliate links
If you click on a link and make a purchase, I may receive a commission at no extra cost to you.
Solve Windows 10 Video Player Not Working Errors
Posted by Kaylee Wood | Last update: April 28, 2020
Along with more and more people have updated their PC to Windows 10, they found that the default Windows Media Player or other third party multimedia player software are no longer working on Windows 10 or failed to play certain files like they used to do on Windows 7 or Windows 8. Well, today we are gonna go through those errors and find a way to solve the video player not working on Windows 10 issue once and for all!
Possible Reasons of Windows 10 Video Player Errors:
Besides Windows Media Player, people also downloaded some other third-party video player on Windows 10 to cover the problem that somethings Windows Media Player stopped work. Such video players as VLC, KMPlayer, GOM Player, SM Player, etc. Before finding the solution of video player not working on Windows 10, let’s first dig out the reasons.
1. Video Player not updated to be compatible with Windows 10.
Well, for the first possible reason, if the Windows 10 video player you are using is the latest version already, then you probably need to get an alternative since the video player is not working on Windows 10 at all, or else you need to update your default video player for Windows 10 to the latest version and then try it out.
2. Video formats not natively supported by Windows 10 or the video Player.
Videos formats like WMV, AVI, MOV, etc. are natively supported by Windows 10 if you updated Windows Media Player to version 12, but MP4, MKV, FLV files rely on different codecs to work on Windows 10 properly. So if you didn’t have the codecs installed or there is no third-party video player to open those files, you won’t be able to play all the MP4, MKV, FLV files on your Windows 10 PC.
3. Incorrect power plan settings in Control Panel on Windows 10.
Power Plans are just a different group of settings that manages how your computer uses and conserves power while operating the system instruction. Playing high-res video up to 4K or more even takes up over 90% CPU usage, therefore, choose High Performance of Power Plans might increase PC performance and responsiveness.
4. Bugs on Windows 10 or the video player.
In this case, you should contact the support of Windows 10 or the video player you are stick-on, they will normally value the bugs report that their users send to them. Once it fixed, you will be able to play the video files you want on Windows 10 again.
5. Data corruption on the video file or player file.
Right-click on the video file you want to open, check the properties. If it shows the video file size is 0.00 MB or much smaller than it should be, you might save file in wrong data or the video is damaged. Also, if you meet the flashback problem, you should check if the player file is damaged.
How to Fix Windows 10 Video Player Errors:
1. Unintall and then reinstall the player.
Find the player file location on your computer and completely clean up the unwanted procedure and documents. And then, according to your player type to reinstall it.
2. Check the codec of the video and download the supported video codec.
Windows 10 does not built-in with all the video codecs, and it is one of the reasons that video files cannot be played. So, check the video codec used by the video, download and install it on your Windows 10 PC. If you cannot make sure the codec type of the video, download and install a third-party codec pack on your computer such as the most used K-lite Codec Pack. But we do not recommend this solution for there are risks to have bundleware installed on your computer.
3. Change the power plan on Windows 10.
If you are using a low-speed computer to open a large video file, try to change the power plan to “High performance“.
Click on the Windows icon –> type in “Control Panel” and press–> Click on “Power Options” –>Select “High performance”.
4. Repair the data of the video file.
If the video file is very important and cannot get the original copy again, and you have determined that the file is corrupted, try to find a powerful video repair tool to help. Also, opening a video from USB or external disk might cause the video play error, copy it to your hard drive to open.
5. Try a different video player – 5KPlayer.
If you do not want to try the solutions above one-by-one, download and try a different video player could be the easiest solution. Here we recommend you the perfect free video player for Windows 10 – 5KPlayer. It has gone through enough test of working on Windows 10 and attained enough user reviews of mentioning it is an excellent video player for Windows 10.
Download and install 5KPlayer as the Windows 10 media player alternative, and it opens all mainstream video formats, MKV, AVI, DivX, H.265 , SWF, etc. just name it. No matter you need to play an SD video or play video in 720P, 1080P, 4K, and even 8K . If your video player doesn’t work on Windows 10 because of the compatibility? You might as well give 5KPlayer a try!
How to Play Video Audio DVD with 5KPlayer on Windows 10?
It is terribly easy to play any videos, DVDs with 5KPlayer on Windows 10, take a look at the quick tutorial below.
Step 1. Free download 5KPlayer and then launch it.
You will see the interface of this video player for Windows 10 is pretty neat and very directive.
Step 2. Open video/audio/DVD for playing.
You can either choose to drap and drop the target video files to 5KPlayer or click on the “Video” button on the main interface of 5KPlayer and then choose to open the target video.
You can add subtitles, rotate video, fast-forward or fast-backword the video playback by adjusting the progress bar. And this video player for Windows 10 is rather a media manager for Windows 10, you can manage your media files in the Library of 5KPlayer: creating new playlist, hide the files you don’t want others to see, etc.
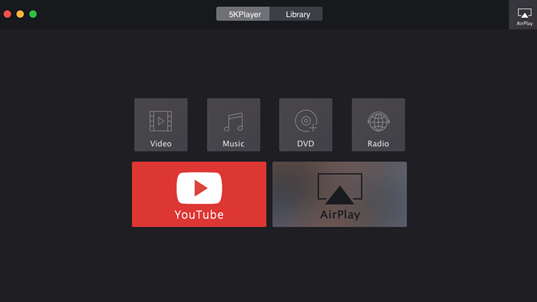
Note: What’s really sparkling of this Windows 10 video player is that it allows you to connect Apple AirPlay and stream videos from Windows 10 to Apple TV and receive videos playback from iPhone/iPad.
Also read:
- [New] 2024 Approved FlashScreen Snapshot Evaluation & Alternates
- [New] In-Game Capture Kings for 2024
- [Updated] In 2024, Chuckle on the Go Best Comedy Tone Sites
- Crafting Quality Podcasts IPhone & iPad Tips for Intense Interviewing
- Fix Cant Take Screenshot Due to Security Policy on Oppo K11 5G | Dr.fone
- How to get back lost photos from Vivo V27 Pro.
- In 2024, Rise Above the Crowd in Instagram World with These 9 Must-Try Strategies
- In 2024, Superior Animation Pack for Text
- Tackling No Detected Fingerprint on Windows Systems
- Updated 2024 Approved Free Games Galore Top 10 Download Sites for PC, Android, and Tablet
- Updated 2024 Approved The Art of Discretion Blurring Faces in Video Editing
- Updated 2024 Approved The Ultimate Guide to Burning Videos to DVDs on Windows and Mac OS
- Updated In 2024, Transform Your Videos The 9 Best Free Online Video Enhancement Software
- Title: Solving Video Playback Problems on Windows 11: A Step-by-Step Solution
- Author: Isabella
- Created at : 2025-02-17 00:05:56
- Updated at : 2025-02-19 22:33:38
- Link: https://video-creation-software.techidaily.com/solving-video-playback-problems-on-windows-11-a-step-by-step-solution/
- License: This work is licensed under CC BY-NC-SA 4.0.